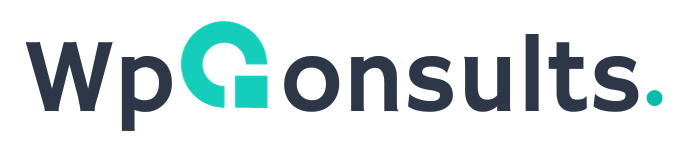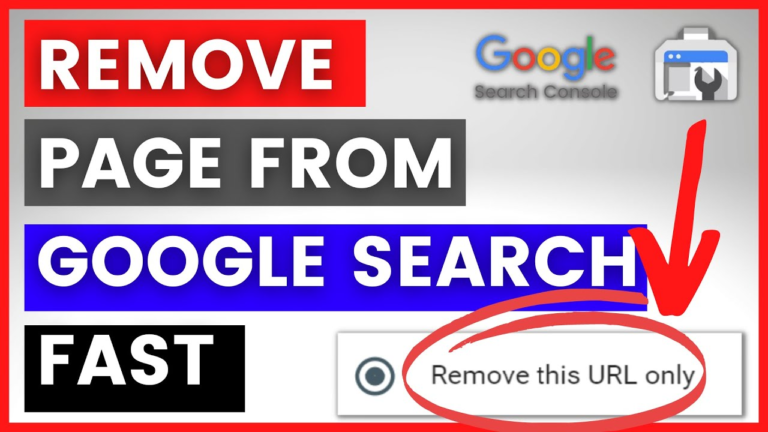How to Fix “Your Sitemap Appears to Be An HTML Page” Error [Proven]
Ever submitted your website's sitemap to Google Search Console only to be met with the confusing message: "Your Sitemap Appears to Be An HTML Page"? Fear not, website warriors! This isn't uncommon, and fixing it is a breeze.
![How To Fix “Your Sitemap Appears To Be An Html Page” Error [Proven] How to Fix “Your Sitemap Appears to Be An HTML Page” Error [Proven]](https://www.wpconsults.com/wp-content/uploads/2024/05/Html-sitemap-errorl.png)
1. What's the Big Deal with Sitemaps?
Search engines like Google rely on sitemaps, formatted in a specific way (XML), to understand your website's structure and content.
An HTML sitemap, on the other hand, is designed for human consumption. So, when Google encounters an HTML file masquerading as a sitemap, it gets thrown for a loop.
2. Why Does This Error Occur?
![How To Fix &Quot;Your Sitemap Appears To Be An Html Page&Quot; Error [Proven] 1 Sitemap error](https://wpconsults.com/wp-content/uploads/2024/05/Sitemap-error-1024x576.png)
There are a few culprits behind this error:
1. Wrong File Format: You might have accidentally submitted the link to a regular HTML page instead of the XML sitemap.
2. Caching: Caching plugins can sometimes cache your sitemap, making it appear static (like an HTML page) to search engines.
3. Incorrect URL: A simple typo in your sitemap URL can lead Google to the wrong file entirely.
4. Conflicting Plugins: Certain plugins might interfere with your sitemap generation or functionality.
5. WordPress Theme: Yes you hear right. Your WordPress theme can be the culprit.
6. Cloudflare/CDN Cache: Sometimes Cloudflare or other CDN cache is the cause for the error. Caution!
![How To Fix &Quot;Your Sitemap Appears To Be An Html Page&Quot; Error [Proven] 2 Hostinger Offer](https://wpconsults.com/wp-content/uploads/2023/10/955x500.png)
3. Fixing the "HTML Sitemap" Error
![How To Fix &Quot;Your Sitemap Appears To Be An Html Page&Quot; Error [Proven] 3 Image showing sitemap is working now and HTML sitemap error solved](https://wpconsults.com/wp-content/uploads/2024/05/image.png)
Here's your step-by-step guide to getting your sitemap recognized by Google:
1. Check Your Caching Plugin:
Most caching plugins offer options to exclude specific URLs from being cached. Look for your sitemap URL in the plugin's settings and add it to the exclusion list.
![How To Fix &Quot;Your Sitemap Appears To Be An Html Page&Quot; Error [Proven] 4 Image showing excluding sitemap URI from LightSpeed Cache plugin settings](https://wpconsults.com/wp-content/uploads/2024/05/Opera-Snapshot_2024-05-09_020918_phpconf.com_.br_-1024x520.png)
2. Verify Your Sitemap URL:
Double-check the URL you submitted to Google Search Console. Ensure it matches the actual location of your sitemap file on your website. Even a single typo can cause issues. Your sitemap should look like
- https://example.com/sitemap_index.xml (main)
- https://example.com/post-sitemap.xml
- https://example.com/page-sitemap.xml
3. Identify Conflicting Plugins:
If the above steps don't work, consider temporarily deactivating your plugins one by one to see if a particular plugin is causing the conflict. Once you identify the culprit, you can either find a setting to exclude the sitemap or explore alternative plugins.
4. Change Your WordPress Theme:
Try changing your current WordPress theme to a well codded theme, like default WordPress theme Twenty Twenty-Four, Kadence, Blocksy or GeneratePress etc., to figure out if it is causing the problem.
I recently solve the same problem, and it was a bad codded WordPress theme client were using; later I found out that the theme was causing the problem.
Abdullah Nouman
5. Clear Cloudflare/CDN Cache:
Clear your CDN cache before and after making any changes mentioned before. If you forgot to clear Cloudflare or any other CDN cache after deactivating plugins or changing your theme, it may not work, so please clear your CDN cache.
4. Bonus Tip: Regenerate Your Sitemap
Sometimes, a simple refresh can do wonders. Many SEO plugins like RankMath, Yoast SEO and online tools like XML-Sitemaps.com allow you to regenerate your sitemap file. This ensures it's up-to-date and reflects any recent changes on your website.
Still Stuck? Help is a Click Away!
If you've exhausted all these options and the error persists, don't hesitate to contact us or email me for further assistance. Remember, a healthy sitemap is obligatory for optimal SEO performance, so getting it right is essential.
Before you leave you may interested to learn more about other issues
- How to solve “Sitemap Couldn’t Fetch Issue” in Google Search Console: An In-Depth Guide
- How to Submit URL to DuckDuckGo? A Step-by-Step Guide
- How to Pass Core Web Vitals After Failing: A Comprehensive Guide
- How to Fix “Canonical URL Not in Property” in Google Search Console
- Crawl Budget: How to Find It in Google Search Console and Its Use Cases