Modifier l'URL "wp-admin" sans plugin
Changer l'URL de connexion par défaut de WordPress de "wp-admin" à une URL personnalisée est une mesure de sécurité proactive qui aide à protéger votre site contre les menaces potentielles.
"Il existe des tonnes de plugins tiers pour le faire, mais n'oubliez pas qu'ils peuvent ralentir votre site web et entraîner des menaces pour la sécurité.
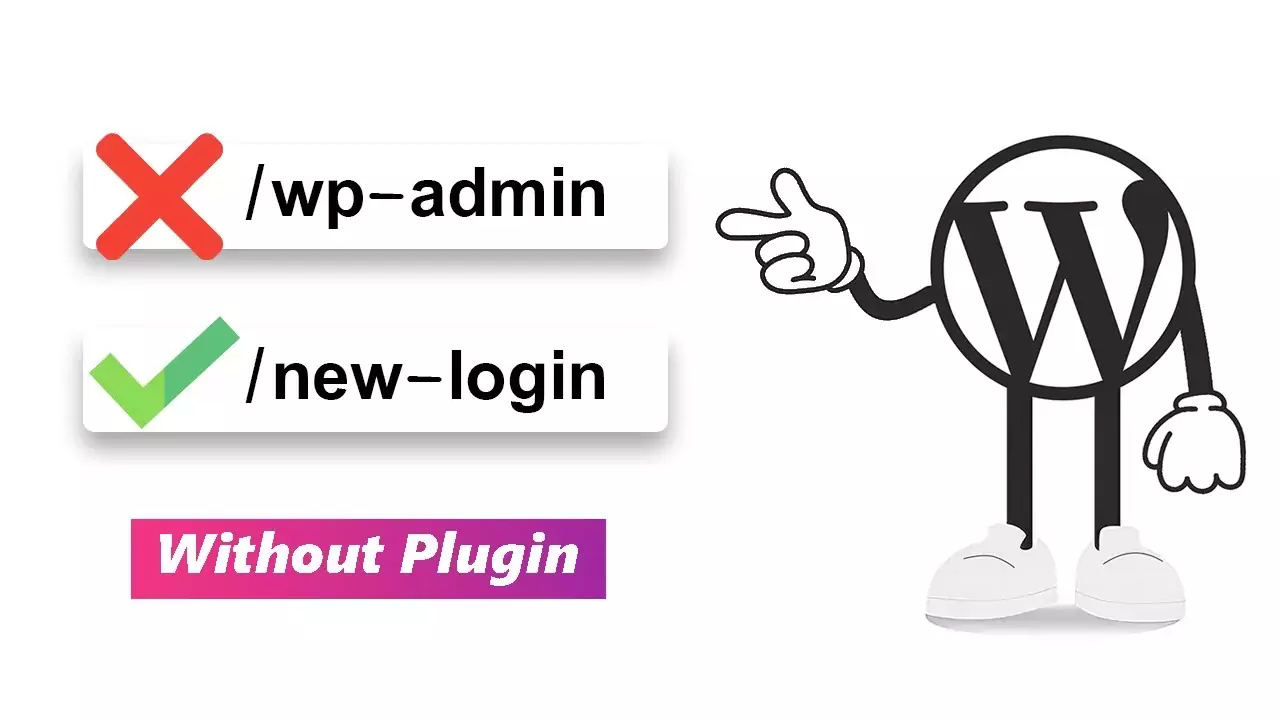
1. Sauvegarder votre site WordPress
Avant de procéder à des modifications, créez une sauvegarde complète de votre site WordPress, y compris la base de données et les fichiers.
2. Créer un thème enfant. Passez à l'étape suivante si vous en avez déjà un.
Suivez les étapes de l'article Comment créer un thème enfant pour WordPress pour créer un thème enfant pour votre thème WordPress actif.
Le thème enfant sauvegardera toutes vos modifications personnalisées lors de la mise à jour du thème parent.
En créant un thème enfant, vous maintenez une séparation nette entre vos personnalisations et le thème parent, ce qui facilite la gestion et la mise à jour de votre site à long terme.
3. Accéder aux fichiers de votre thème enfant
Utilisez un client FTP ou le gestionnaire de fichiers de votre hébergement pour accéder au répertoire de votre thème enfant. Il se trouve généralement à l'adresse suivante wp-content/themes/votre-nom-de-thème-enfant/.
4. Modifier le fichier functions.php dans le thème enfant
Ajoutez le code suivant au fichier functions.php de votre thème enfant :
// Modifier l'URL de connexion
function custom_login_url() {
return home_url('/votre-url-personnalisé') ;
}
add_filter('login_headerurl', 'custom_login_url') ;Remplacer /votre-url-personnalisé avec votre URL de connexion personnalisée.
Sauvegarder les changements dans le fichier modifié functions.php fichier.
5. Modifier le fichier .htaccess
Modifier le .htaccess dans le répertoire racine de votre installation WordPress. Ajoutez les lignes suivantes au début du fichier :
RewriteEngine On
RewriteRule ^votre-url-personnalisée/?$ wp-login.php [L]Remplacer votre-url personnalisé avec la même URL de connexion personnalisée que vous avez spécifiée dans la section functions.php fichier.
Sauvegarder les changements dans le fichier modifié .htaccess fichier.
6. Tester la nouvelle URL de connexion
Visitez votre URL de connexion personnalisée (par ex, https://yoursite.com/your-custom-url) pour s'assurer que la nouvelle page de connexion se charge correctement. Testez également les processus de connexion et de déconnexion, la récupération du mot de passe et toute fonctionnalité personnalisée.
7. Mise à jour des Permaliens
Une bonne pratique consiste à se rendre sur le site "Paramètres" > "Permaliens" définissez le nom de l'article comme permalien dans votre tableau de bord d'administration WordPress et cliquez sur "Enregistrer les modifications" pour mettre à jour les permaliens de votre site.
8. Effacer le cache
Videz la mémoire cache de votre navigateur et actualisez la page de connexion.
Articles connexes
Comment modifier la taille de l'image vedette dans WordPress ?
La taille d'une image en vedette dépend de plusieurs facteurs, tels que le thème, la mise en page et la conception de votre site WordPress, ainsi que les dimensions et la qualité de l'image originale. Cependant, un bon point de départ pour la taille de votre image vedette WordPress est 1200 x 628 pixels. Ces dimensions ont tendance à bien fonctionner...
Comment ajouter un bouton "Retour à la page précédente" dans WordPress (2 méthodes faciles)
Dans ce tutoriel, je vous guiderai à travers le processus d'ajout d'un bouton "Retour à la page précédente" ou "Revenir en arrière" en utilisant ElementorCe site utilise des liens d'affiliation pour promouvoir des produits et services recommandés et Gutenberg/ Block Editor. Pour faciliter les choses, j'ai créé un plugin WordPress, en l'utilisant vous pouvez facilement...
Comment dupliquer les articles et les pages sans plugin dans WordPress
La duplication du contenu existant peut vous faire gagner du temps et des efforts, en vous permettant de créer rapidement de nouvelles variations de pages, d'articles ou de pages d'atterrissage sans partir de zéro. Bien que WordPress ne dispose pas d'une fonction de duplication intégrée, vous pouvez facilement ajouter cette fonctionnalité à l'aide d'un simple extrait de code. Voici un guide étape par étape : 1. Ouvrez l'éditeur de thème : Note :...
Personnaliser manuellement la page de connexion de WordPress
Nous allons vous guider à travers le processus de personnalisation ou de rebranding de votre page de connexion WordPress sans aucun plugin supplémentaire. 1. Accédez à vos fichiers WordPress Utilisez FTP (File Transfer Protocol) ou cPanel pour accéder à votre répertoire d'installation WordPress. 2. Créer un thème enfant pour une personnalisation sûre Dans le répertoire "wp-content/themes/", créez un nouveau dossier pour votre thème enfant....
Google met en garde contre les URL contenant des doubles barres obliques [Résolu] - 2024
Avez-vous déjà rencontré des URL avec des doubles barres obliques, comme "http://www.example.com/path//index.html", et vous êtes-vous demandé quelle en était la cause et si cela avait un impact sur le référencement de votre site web ? La réponse est OUI ! Dans cet article, nous allons nous pencher sur les raisons des doubles barres obliques dans les URL, leurs conséquences potentielles et la manière de les résoudre pour une expérience utilisateur plus fluide...
Comment créer manuellement un plan du site pour WordPress : Guide ultime
Principaux enseignements : Un sitemap XML bien structuré est la pierre angulaire d'un référencement efficace pour les sites WordPress. Dans ce guide complet, nous vous guiderons à travers toutes les étapes de la création d'un sitemap XML robuste manuellement sans dépendre de plugins. Nous couvrirons le sitemap pour les articles, les pages, les catégories et les auteurs, améliorant ainsi la compréhension des moteurs de recherche et optimisant la visibilité de votre site. Étape 1 :...
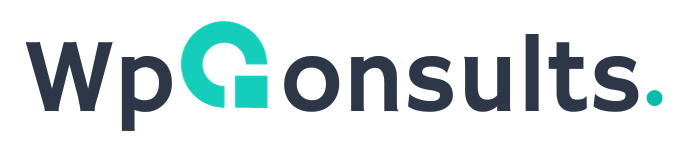
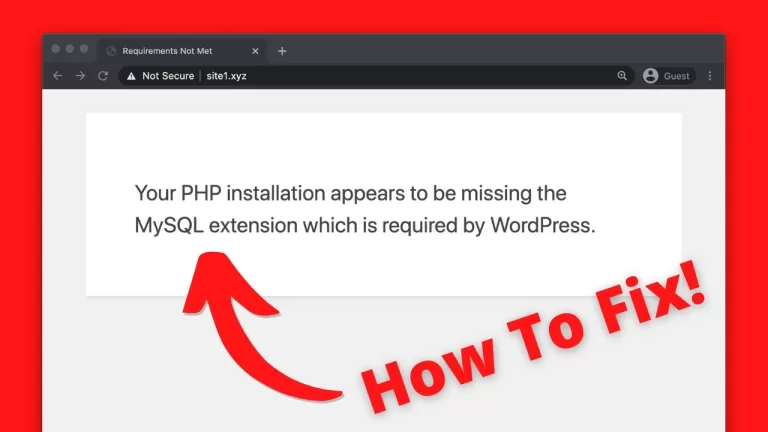

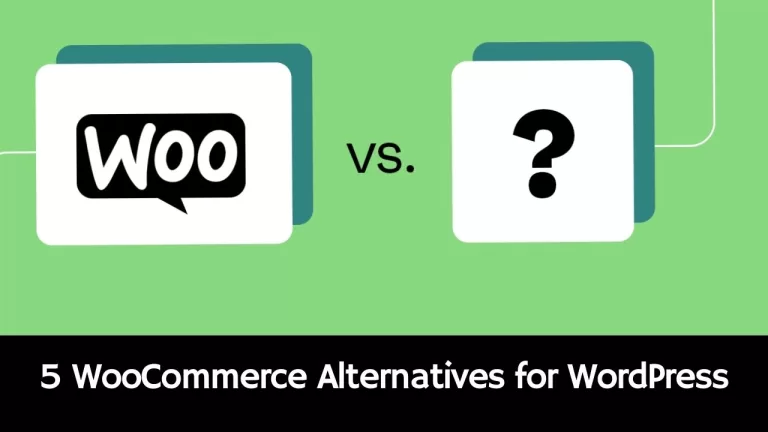

![Google met en garde contre les URL contenant des doubles barres obliques [Résolu] - 2024 Google met en garde contre les URL contenant des doubles barres obliques [Résolu] - 2024](https://www.wpconsults.com/wp-content/uploads/2023/12/URLs-with-double-slashesoogle-SEO-office-hours-from-December-2023-YouTube-768x360.png)